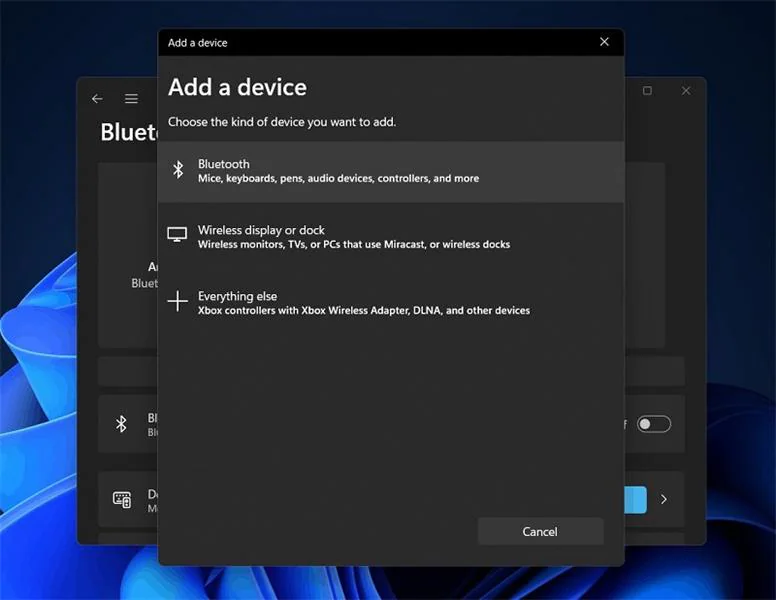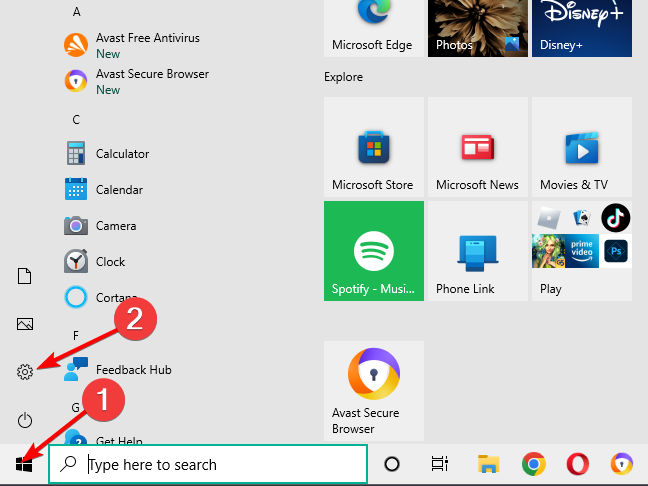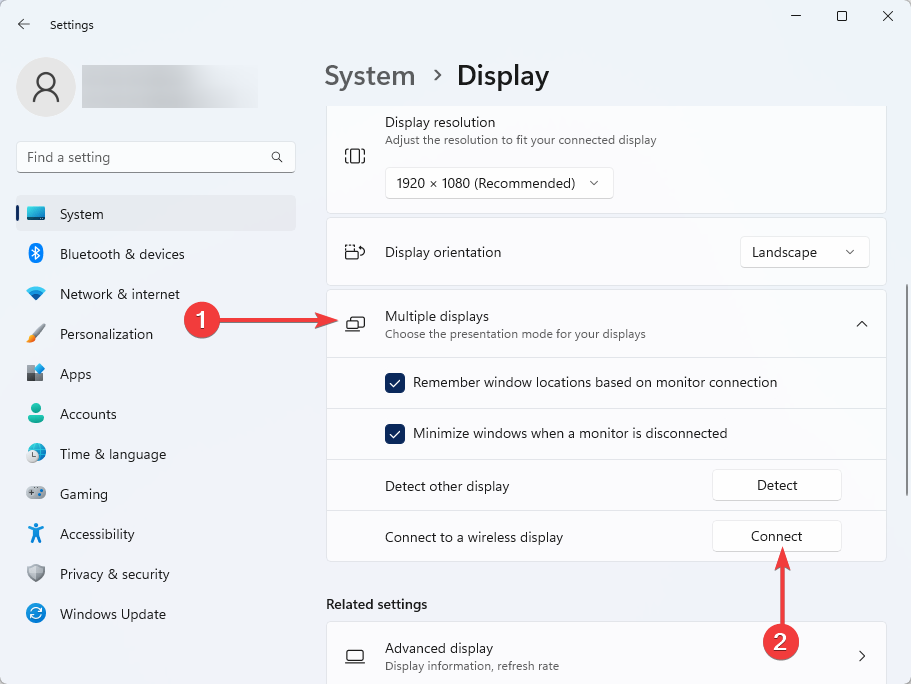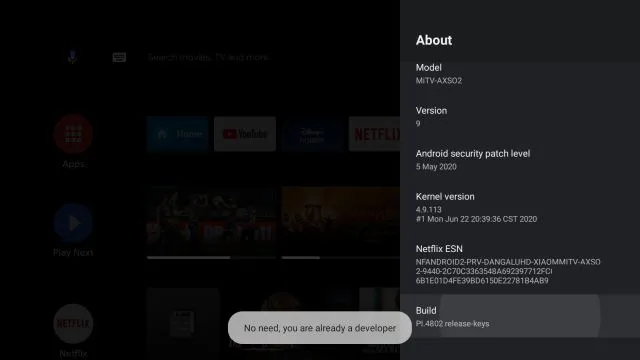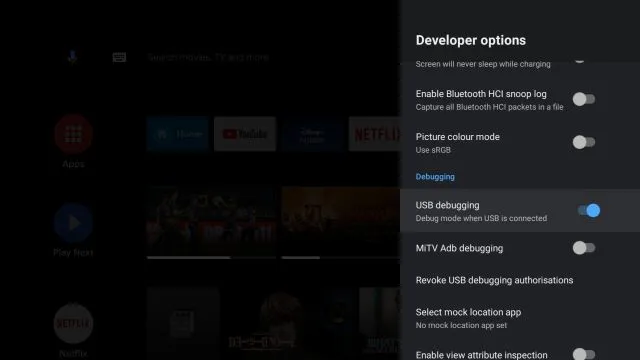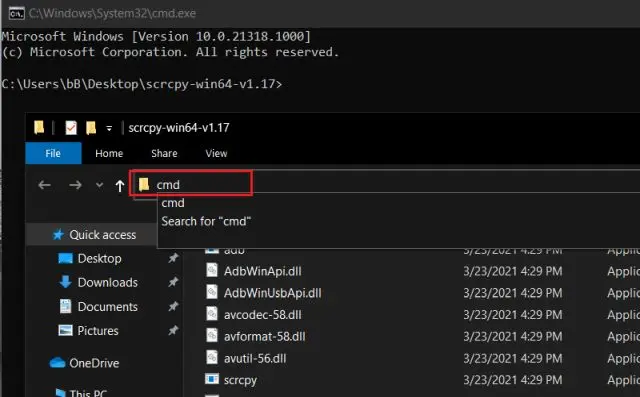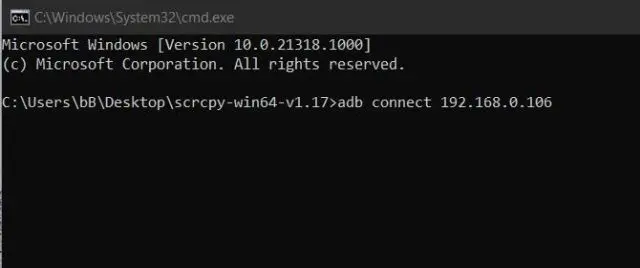آموزش اتصال لپتاب به اندروید باکس

اگر به دنبال اتصال لپتاب به اندروید باکس یا تلوزیون هستید ، تا انتها ما را همراهی کنید تا ضمن ارائه و معرفی روش ها و انواع اتصالات اندروید باکس به لپتاب ، آموزش و چگونگی انجام کار را در اختیار شما قرار دهیم .
با استفاده از این راهنمای جامع و آسان، شما قادر خواهید بود لپتاپ خود را به اندروید باکس یا تلوزیون متصل کرده و در صفحه ای بزرگتر از آن لذت ببرید . همچنین در ادامه عکس این روش ، یعنی اجرای صفحه اندروید باکس در لپتاب یا کامپیوتر را نیز به شما خواهیم گفت . با استفاده از این روش حتی می توانید بازی های گیم باکس اندروید خود را نیز در لپتاب اجرا کنید .
اتصال لپتاب به اندروید باکس
امروزه، لپتاپ ها به عنوان یکی از ابزارهای اصلی برای کار و سرگرمی در زندگی ما محسوب می شوند. از طرف دیگر، اندروید باکس ها نیز به عنوان یکی از ابزارهای پرطرفدار برای استفاده از برنامه ها و بازی ها در تلویزیون ها و صفحات بزرگتر، مورد توجه قرار گرفته اند. اما آیا شما همیشه به راحتی می توانید دستگاه های خود را به یکدیگر متصل کنید؟ در این مقاله، به شما نحوه اتصال لپتاپ به اندروید باکس را آموزش می دهیم.
همانطور که در ابتدا نیز به آن اشاره گردید روش های مختلفی برای اتصال لپتاب به اندروید باکس وجود دارد . شما می توانید صفحه لپتاب خود را به اندروید باکس انتقال داده و در تلوزیون صفحه اسکرین لپتاب یا کامپیوتر خود را داشته باشد . همچنین قادر خواهید بود تا از طریق وای فای صفحه اسکرین اندروید باکس خود را به لپتاب یا کامپیوتر انتقال داده و از طریق کامپیوتر شخصی خود اندروید باکس را کنترل کنید .
همچنین مطالعه کنید ” راهنمای کامل راه اندازی اندروید باکس+معرفی ترفند های کاربردی “
آموزش انتقال تصویر صفحه لپتاب به روی اندروید باکس در ویندوز 11
برای استفاده از این روش لازم است تا از تکنولوزی و سازو کار میراکست ( miracast ) تعبیه شده در اندروید باکس و لپتاب خود استفاده کنید . برای انجام کار اطمینان حاصل کنید که بر روی اندروید باکس یا لپتاب vpn یا هر نرم افزار تغیر آی پی در حال اجرا نباشد . همچنین ضروریست هر دو دستگاه به روی یک شبکه وای فای مشترک متصل باشند .
- قدم اول : بعد از آنکه از اتصالات خود اطمینان پیدا کردید در لپتاب کلید ترکیبی WIN + I را بگیرید تا تنظیمات لپتاب برای شما به حالت اجرا درآید .
- قدم دوم : در سمت چپ صفحه باز شده از داخل منو ها گزینه BLUTOOTH & DEVICES را انتخاب کنید
- قدم سوم : در وسط صفحه باز شده گزینه + یا ADD DEVICES را انتخاب کنید
- قدم چهارم : گزینه WIRELESS DISPLAY OR DOCK را انتخاب کنید
- قدم پنجم : اپلیکیشن MIRACAST را از اندروید باکس خود باز کرده و اجازه دهید تا لپتاب نام اندروید باکس را پیدا کند . در نهایت با انتخاب اندروید باکس مد نظر می توانید مراحل اتصال را تکمیل کرده و صفحه لپتاب خود را در تلوزیون داشته باشید
آموزش اتصال لپتاب به اندروید باکس در ویندوز 10
در ویندوز 10 نیز همانند آموزش قبل بایستی لپتاب و اندروید باکس در یک شبکه مشترک قرار گیرند و VPN یا هر نرم افزار تغیر آی پی بر روی هر دو دستگاه در حال اجرا نباشد . برای برقراری اتصال مراحل زیر را طی کنید .
- قدم اول : از قسمت پایین سمت چپ لپتاب خود وارد منو استارت شده و روی گزینه تنظیمات کلیک کنید .
- قدم دوم : در صفحه باز شده از قسمت SYSTEM گزینه Multiple display را انتخاب کنید تا منو کشویی باز شود . از منو باز شده در ردیف CONNECT TO A WIRELESS DISPLAY بر روی CONNECT کلیک کنید .
- قدم سوم : در نهایت از اندروید باکس خود اپلیکیشن میرا کست را باز کرده و اجازه بدهید لپتاب نام دستگاه مورد نظر شما را پیدا کند . پس از آن می توانید دستگاه اندروید باکس مورد نظر را انتخاب و اتصال را برقرار کنید .
آموزش نمایش تصویر صفحه اندروید باکس در لپتاب
از نظر فنی شما نمی توانید کابل HDMI اندروید باکس خود را به اندروید باکس متصل کرده و صفحه اندروید باکس خود را در لپتاب داشته و آن را کنترل کنید . اما روشی وجود دارد که می توانید به صورت بی سیم اندروید باکس و لپتاب را به یکدیگر متصل کرده و صفحه اندروید باکس را در لپتاب داشته باشید یا حتی اندروید باکس خود را کنترل کنید . لازم به توضیح است این روش نیاز به مشخصات فنی خاصی ندارد و اگر چنانچه در مرحله خرید اندروید باکس هستید می توانید از همه مدل ها برای این منظور استفاده کنید .
- قدم اول : به تنظیمات دستگاه اندروید باکس خود مراجه کرده و از مسیر Device Prefernces > About روی گزینه built ده بار کلیک کنید تا عبارت no need , you are aleredy developer در پایین صفحه ظاهر شود .
- قدم دوم : دوباره به تنظیمات دستگاه برگشته و از قسمت Device Prefernces گزینه developper option را انتخاب کرده و گزینه usb debugging را فعال کنید . همچنین به قسمت تنظیمات وای فای در اندروید باکس خود مراجعه کنید و آی پی اندروید باکس را یادداشت کنید .
- قدم سوم : از این لینک فایل scrcpy tool را دریافت کرده و آن را از حالت فشرده خارج کرده و در صفحه اصلی لپتاب خود ذخیره کنید .
- قدم چهارم : پوشه حاوی فایل هایی که دانلود کرده اید را اجرا کرده و از بالای صفحه در قسمت search عبارت cmd را تایپ کرده و entre را بزنید .
قدم پنجم : در نهایت در صفحه cmd باز شده باید عین عبارت adb connect ipaddressرا تایپ کنید . حتما توجه کنید به جای عبارت ipaddress آی پی اندروید باکس خود را که قبلا یادداشت کرده اید را وارد کنید و سپس دکمه entre را بزنید . مثال : adb connect 192.0.102.165
در نهایت به اندروید باکس خود برگشته و مشاهده می کنید که درخواست اجازه اتصال را از شما می خواهد . که پس از تایید اتصال صفحه اندروید باکس بر روی لپتاب شما ظاهر می شود که می توانید حتی از طریق لپ تاب آن را کنترل کنید .
جمع بندی
در این مقاله سعی کردیم تا آموزش جامعی را در رابطه با آموزش اتصال لپتاب به اندروید باکس را در اختیار شما قرار دهیم در صورت وجود هرگونه سوالی می توانید با ما در ارتباط باشید .